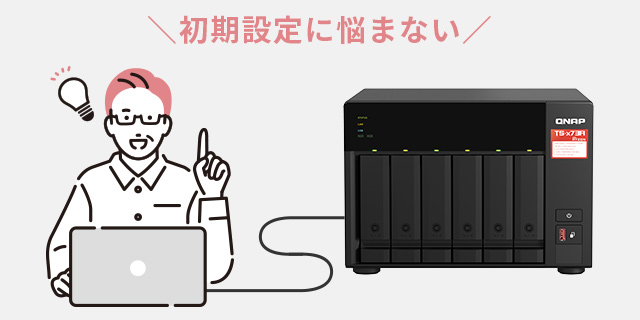NASへのOSインストールやファームウェア更新などの初期設定が終わったら、いよいよNASを活用するための各種設定を行うこととなるでしょう。
この記事では、QNAP NASの各種設定を行うQTSの画面の開き方や設定項目の見方について解説します。
管理画面へのログイン方法
まずは、NASの様々な設定やアプリケーションの管理を行う管理画面(QTS)の開き方とログイン、管理画面の全体像について解説します。
管理画面の開き方
管理画面であるQTSは、NASが起動していても自動で開くわけではありません。
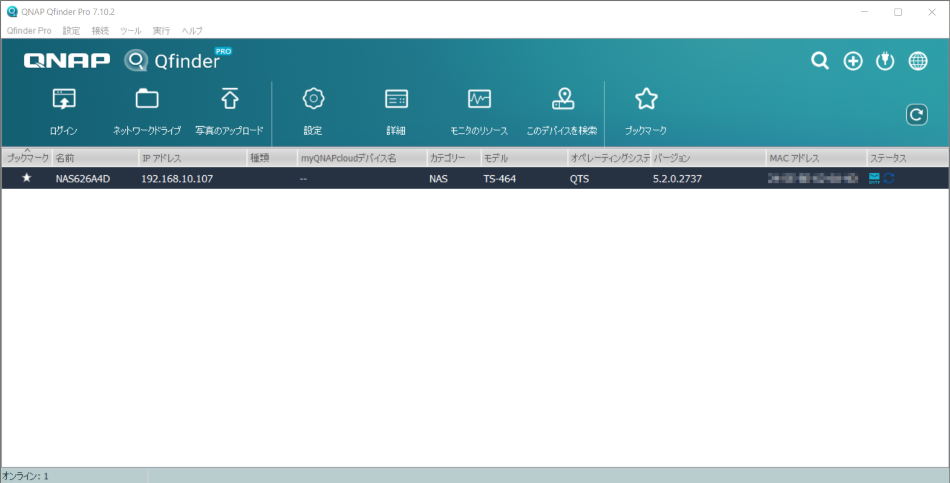
最もシンプルなQTSへのアクセス方法は、デバイスの管理ツールである「QNAP Qfinder Pro」を使う方法です。
「QNAP Qfinder Pro」を起動すると、現在ネットワーク上にあるNASがリスト上に表示されます。
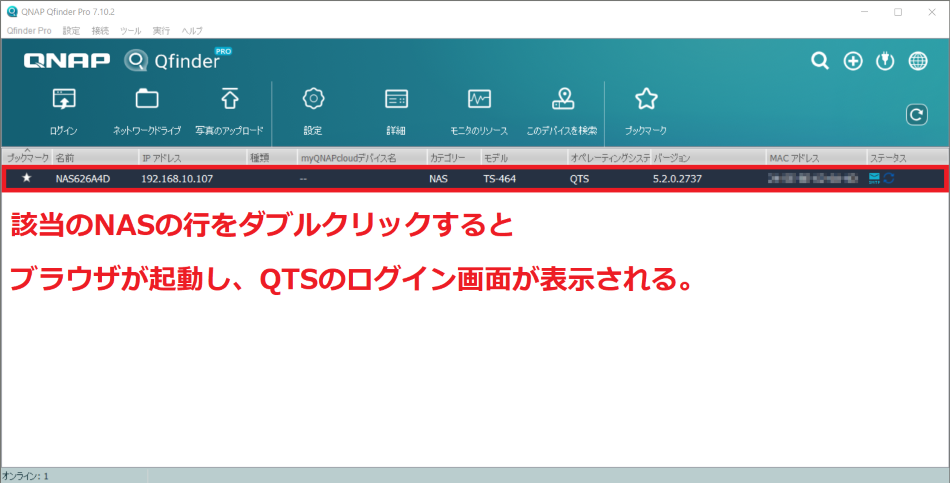
接続されているNASの行をダブルクリックすると、ログイン画面がブラウザで表示されますが、これがQTSのログイン画面です。
ログイン情報とは
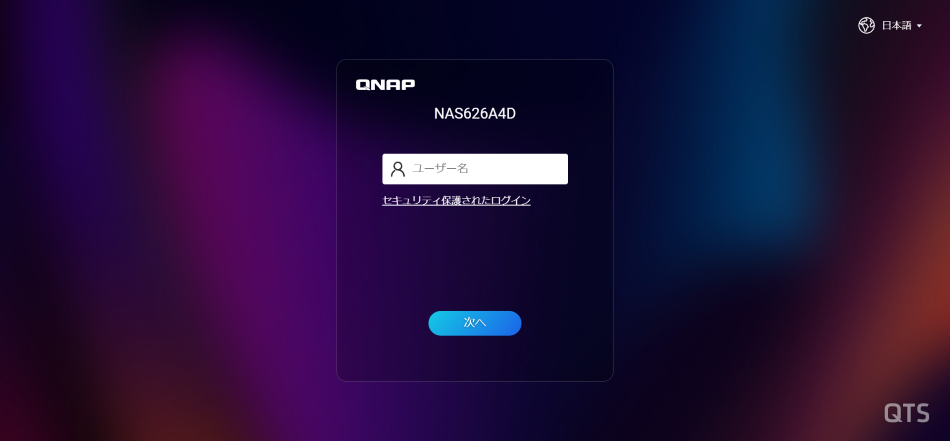
QTSの画面が表示されたら、ログイン情報を使って管理画面へログインする必要があります。
この画面で使用するログイン情報は、NASの初期設定を行った際に設定したものです。
NASの初期設定については、以下の記事をご参照ください。
NASへのOSインストールについて(QNAP Qfinder Proの使用方法)
なお、初期設定を行った後にドメインやユーザーの設定をすでに行っている場合には、設定済みのユーザー情報によりログインが必要となります。
ドメイン設定については、以下の記事をご参照ください。
ドメインコントローラーとは?/NASをドメインコントローラーとして利用する方法
管理画面の全体像
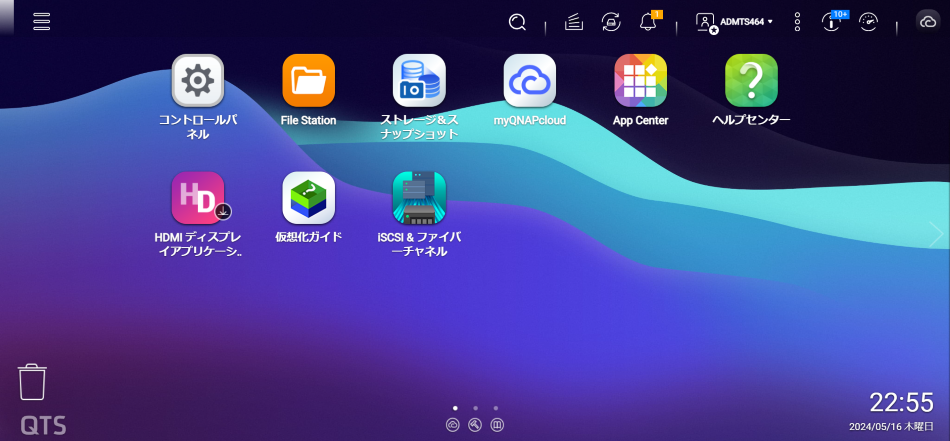
ログインに成功すると、アイコンが並んだ管理画面が表示されます。
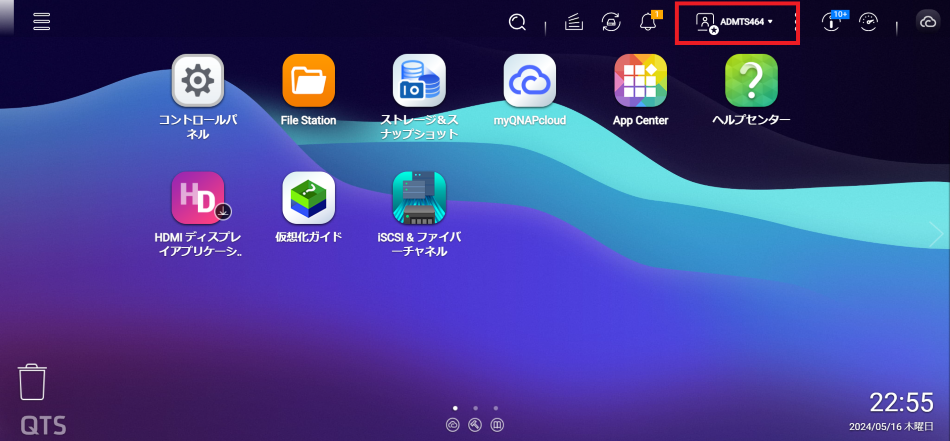
画面右上には、現在ログイン中のユーザー情報が表示されています。
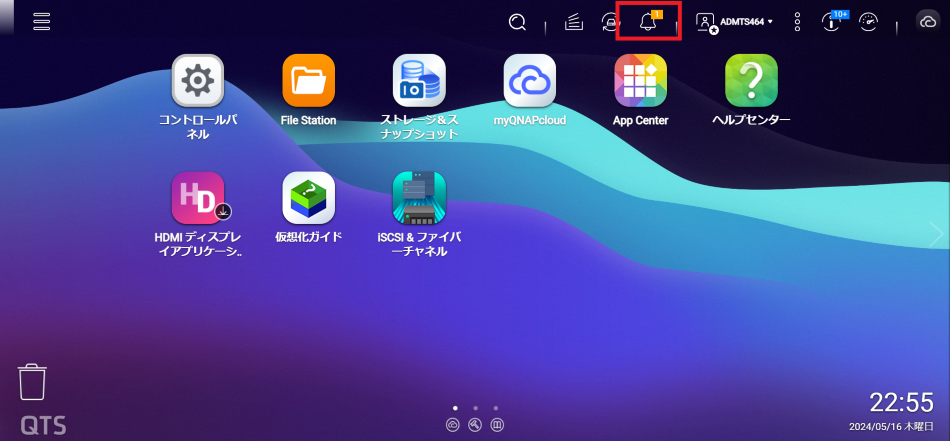
鈴のマークは通知を意味しており、新しい通知がある場合には数字で通知の件数が表示されます。
ファームウェアの更新通知や、NASに何らかの異常が発生した場合の通知もここに表示されるため、通知マークに数字が表示されている際は放置せず速やかに確認しましょう。
QTSのメイン画面と設定項目
次に、QTSのメイン画面と設定項目について解説します。
デフォルトの状態では、重要度・使用頻度が高い設定項目やアプリケーションがトップに表示されています。
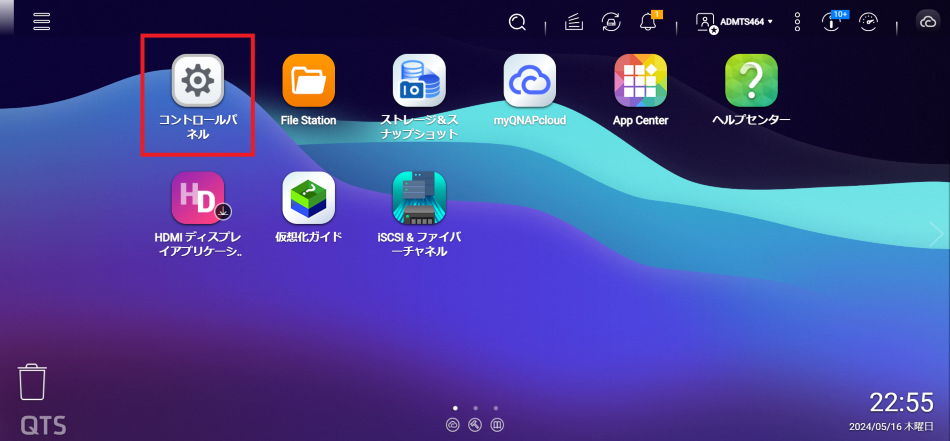
このうち「コントロールパネル」はNASの基本的なストレージ・RAID設定、ユーザー・権限設定、セキュリティ・ファームウェアの設定など、重要な設定項目がまとめられています。
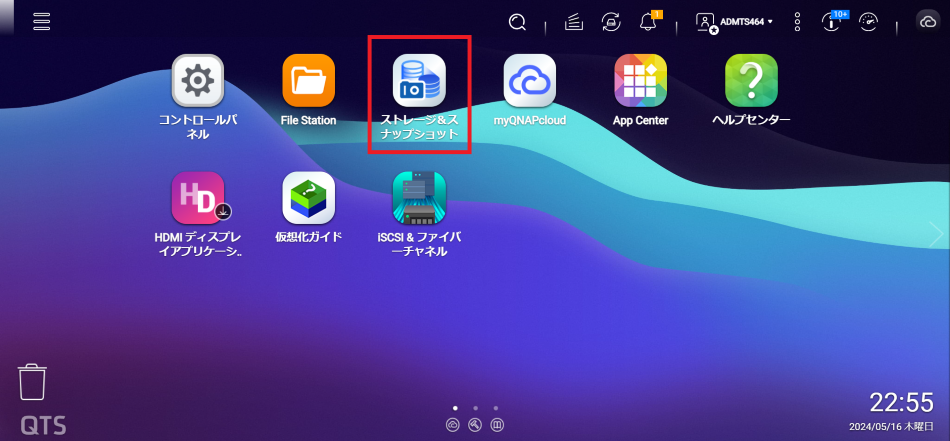
また、NASを活用するうえで欠かせないストレージ設定については、「コントロールパネル」内とは別にトップ画面に分離して配置されており、アクセスしやすくなっています。
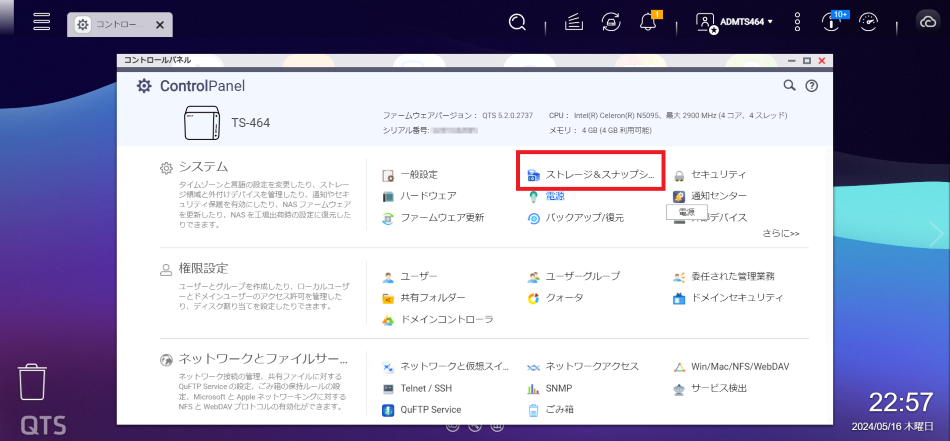
(この画面は「コントロールパネル」のシステムの設定からも、トップ画面の「ストレージ&スナップショット」からも同じ画面に到達します)
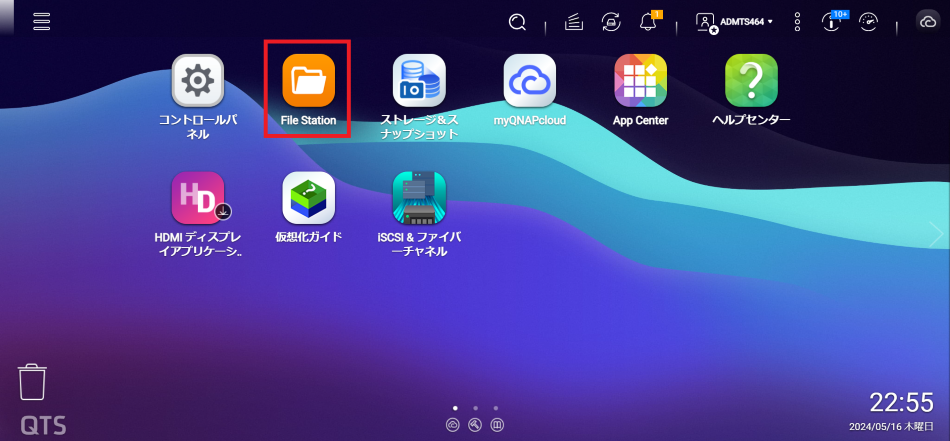
「File Station」は、WindowsのエクスプローラーのようにNAS内に保存されているデータやファイルにアクセスできます。
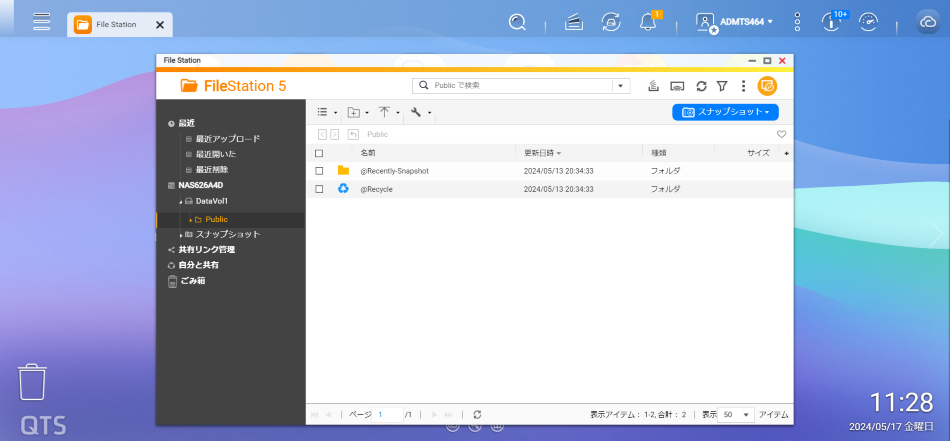
システムに関するもの
システムに関する設定項目のほとんどは「コントロールパネル」内にあります。
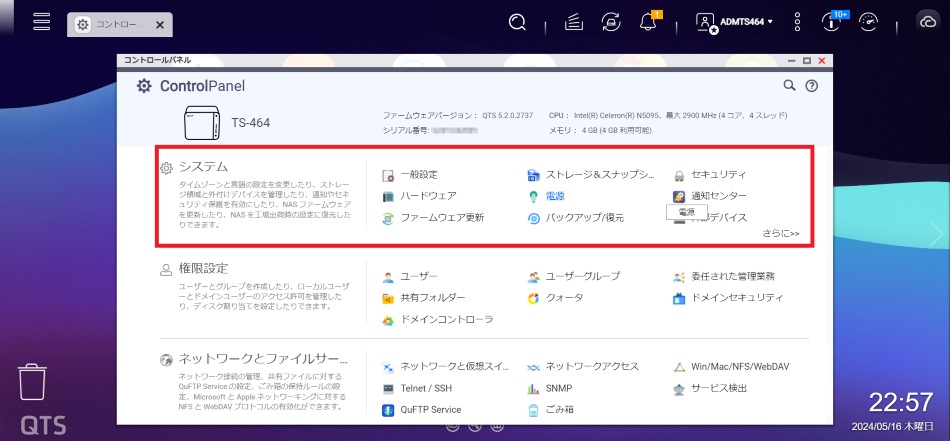
「システム」欄には、電源・ファームウェア・ハードウェア・セキュリティなどの基本的な設定、ストレージ&スナップショット・バックアップ/復元・外部デバイスなど、ストレージとファイルに関連する設定項目がまとめられています。
NASを使い始める際や設定変更を行う際には、この項目を確認してみましょう。
権限やユーザーに関するもの
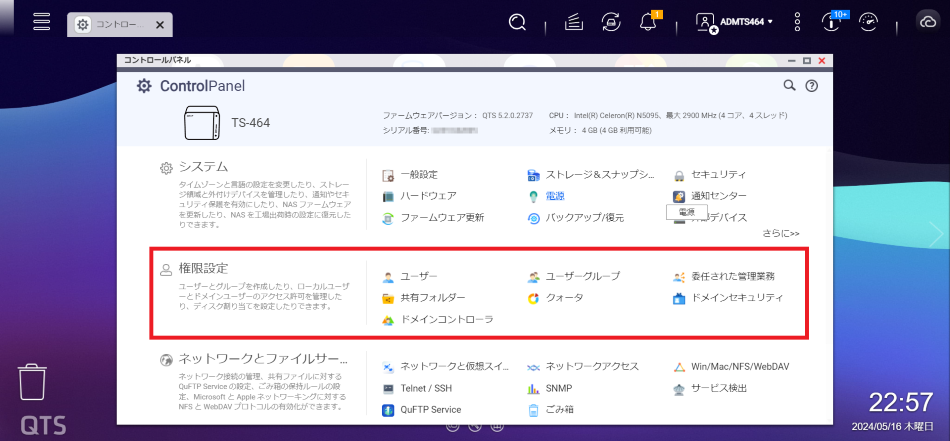
「権限設定」欄には、主にユーザーとグループ・権限についての設定項目がまとめられています。
企業など複数人でNASを活用する場合には、この項目でユーザーの追加・削除などの管理や権限設定を行うこととなるでしょう。
また、ドメインコントローラーとしてNASを活用する際の設定項目や、共有フォルダー・クォータもこの項目にあります。
部署ごと、チームごとに共有フォルダーを作成して運用する場合には、この項目から共有フォルダーの作成や設定を行うこととなります。
ネットワークに関するもの
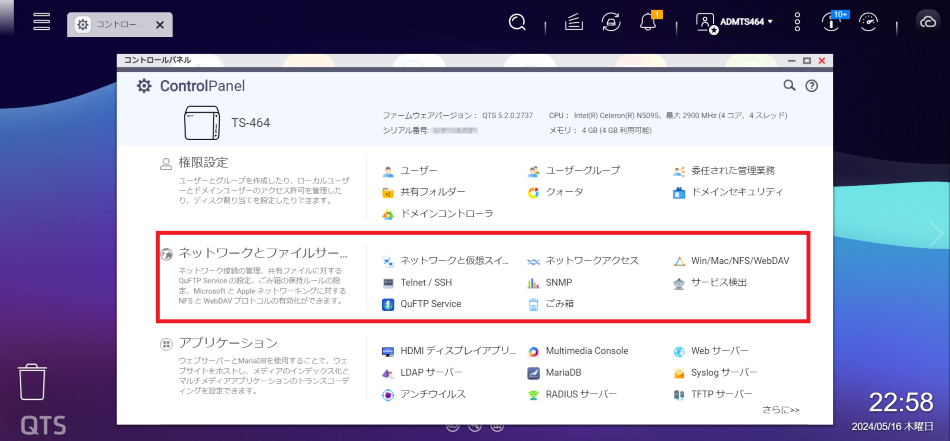
「ネットワークとファイルサービス」は、ネットワーク設定のほかにFTPサービスである「QuFTP Service」、Telnet/SSHによるNASへの接続などの設定項目があります。
NASのネットワークは、LANに接続した時点で基本的には問題なく使用できるものであり、IPアドレスはDHCPにより自動取得します。
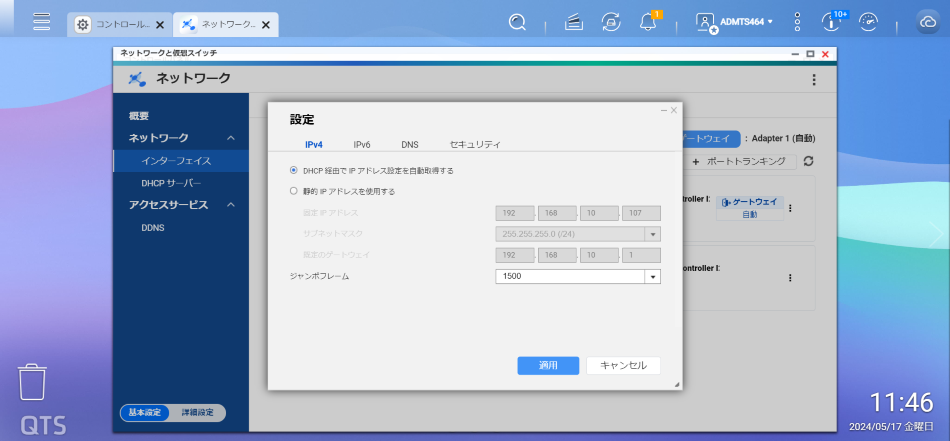
しかし、たとえばVPNで運用するケースや、オフィス内の機器をIP単位で管理しセキュリティを確保しているようなケースでは、NASも静的IPアドレスを使用することもあるでしょう。
こうしたIPアドレスの設定もこの項目から行います。
アプリケーションなどに関するもの
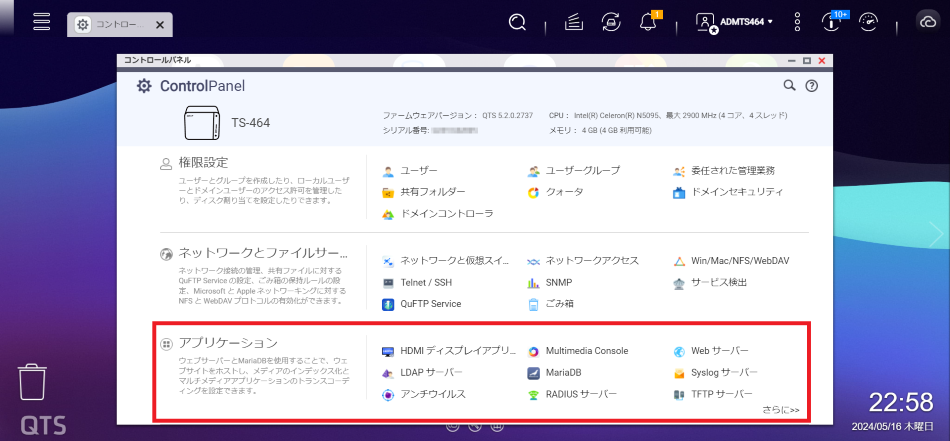
「アプリケーション」の項目には、NASをファイル置き場ではなく、様々な「サーバー」として活用するための設定項目が配置されています。
また、サーバーとして活用するうえで必要となるデータベースとして「MariaDB」のインストールリンクも配置されています。
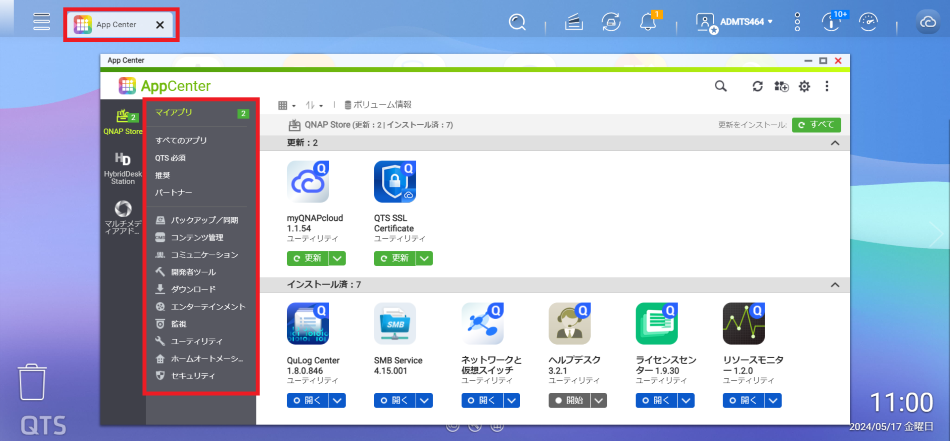
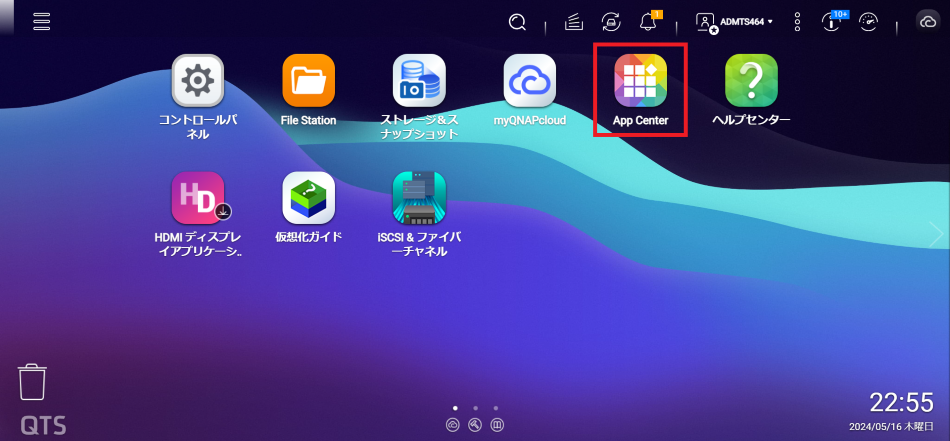
アプリケーションについては、このコントロールパネル内のみならず、トップにも配置されている「AppCenter」からも追加できます。
NASを活用するためのソフトウェア・アプリケーションは「AppCenter」から検索することで効率的に見つけることができます。
まとめ
QTSにログインした後にどのような設定をどこから操作すればよいのか迷ってしまうケースもあるでしょう。
一般的な用途で必要となる設定のほとんどは「コントロールパネル」や、トップページで個別に配置されているアイコンから設定を調整できます。
他の設定や使い方に関しては以下をご覧ください。
ビジネスに必要なIT機器の導入をサポートいたします