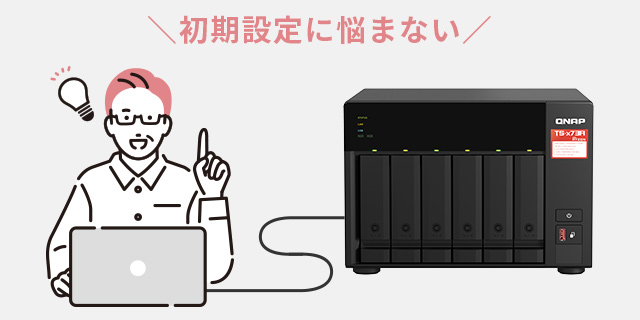この記事では、QNAP NASをストレージとして使用するためのストレージプールの作成・ボリュームの作成、RAIDの設定について解説します。
ストレージプールの設定方法
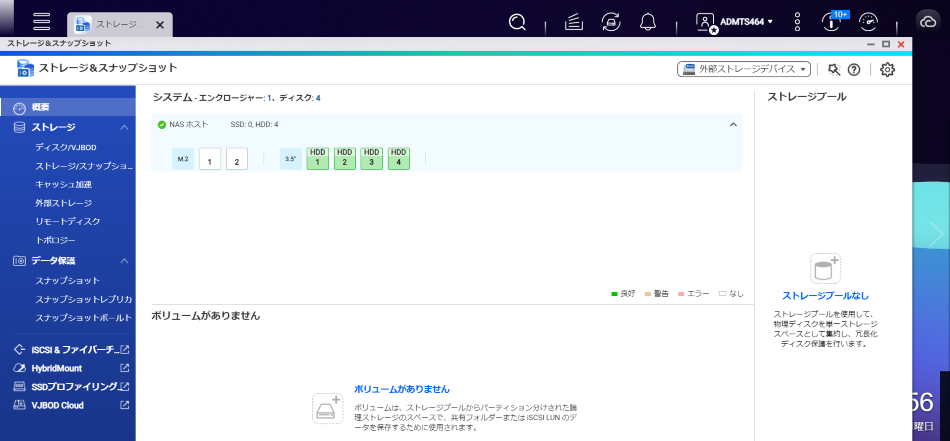
まず、HDDを装着したNASを使用するためには、ストレージプールとボリュームの設定が必要です。
ストレージプールとは、複数のディスクを集約して、論理的に大きなディスクとして扱う機能のことを指します。
NASには複数のHDDを装着できますが、これによって複数のHDDをそれぞれ個別のディスクではなく、まとめてひとつの領域として利用できるようになります。
今回の記事では例として、4台のHDDを装着できる「QNAP TS-464」を使用して解説します。
ストレージプール作成ウィザード
初めてNASでストレージプールを作成する際には「ストレージ&スナップショット」の概要画面からウィザードを利用することができます。
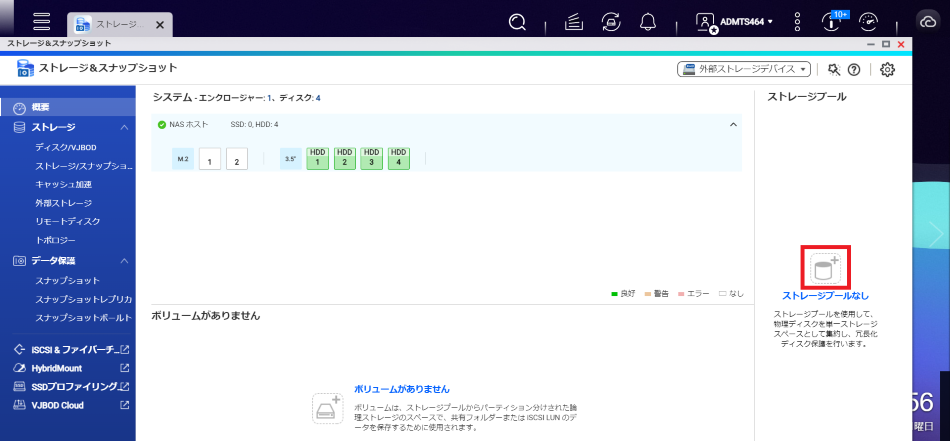
画面右側にある「ストレージプールなし」という文字の上にあるアイコンをクリックすると、ストレージプール作成ウィザードが起動します。
ストレージプールで実際に使える容量
ストレージプールの機能を利用して複数のディスクを集約する際に注意が必要なのは「全てのディスクの合計値が必ずしも利用できるわけではない」という点です。
ストレージプールの作成にあたってはRAIDの設定を行いますが、選択するRAIDの種類、スナップショット領域の設定などによって、実際に使える容量は変動することに留意しましょう。
「Qtierの有効化」について
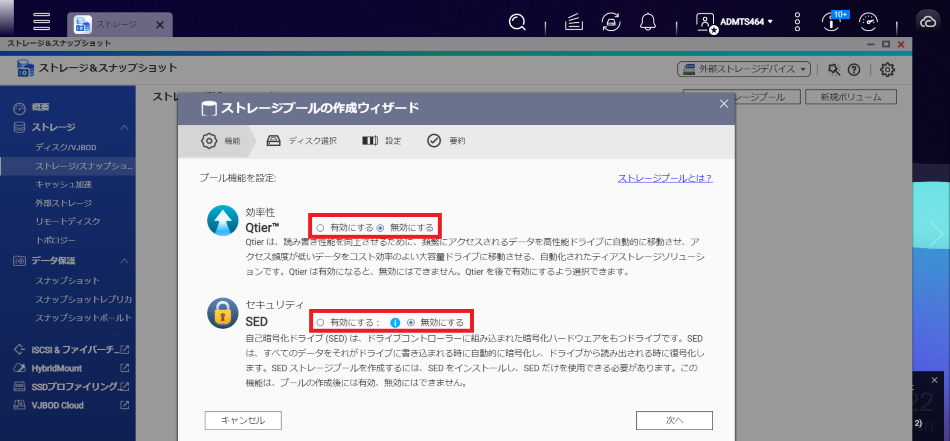
ストレージプール作成ウィザードを起動すると、最初に「Qtier」と「SED」の設定をするかどうかを選択する画面が表示されます。
Qtierとは、読み書き性能を向上させるために、データごとにアクセス頻度をチェックし、頻繁にアクセスされるデータを高性能なドライブに自動的に移動させるという機能です。
「SED」はドライブに書き込まれるデータを自動的に暗号化する機能であり、セキュリティの向上に役立ちます。
これらの機能を使用する場合には、それぞれ「有効にする」を選択します。
RAIDの設定方法
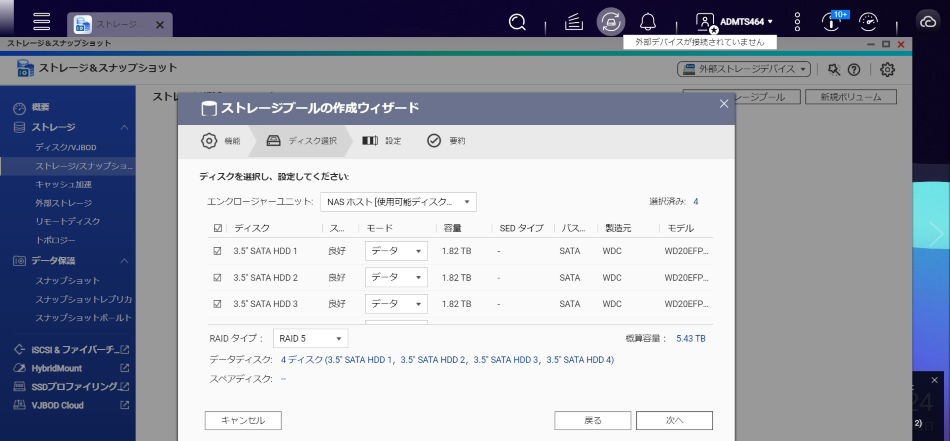
次に、ストレージプールで利用するRAIDのオプションについて設定します。
まず、今回作成するストレージプールではどのディスクを使用するかを選択できます。
今回は、NASに4台のHDDを装着しているため、4台全てのHDDを使用してRAIDを構築します。
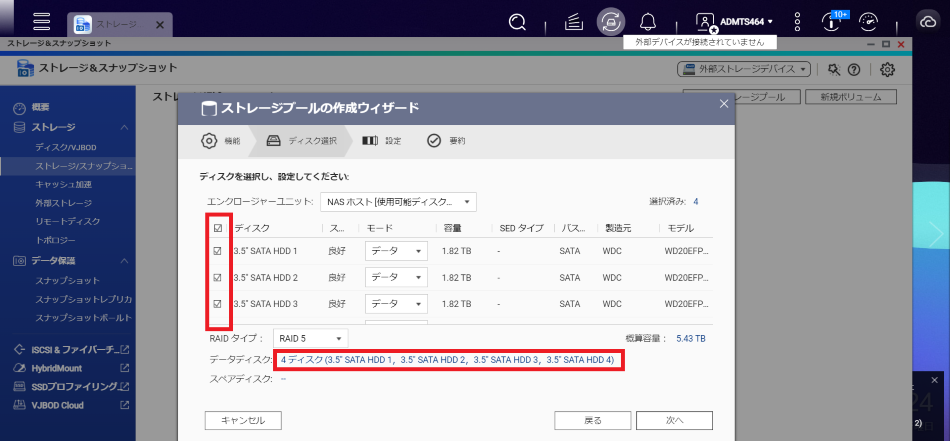
「ディスク」の横にあるチェックボックスにチェックを入れたディスクが、今回のRAID設定に加わることになります。
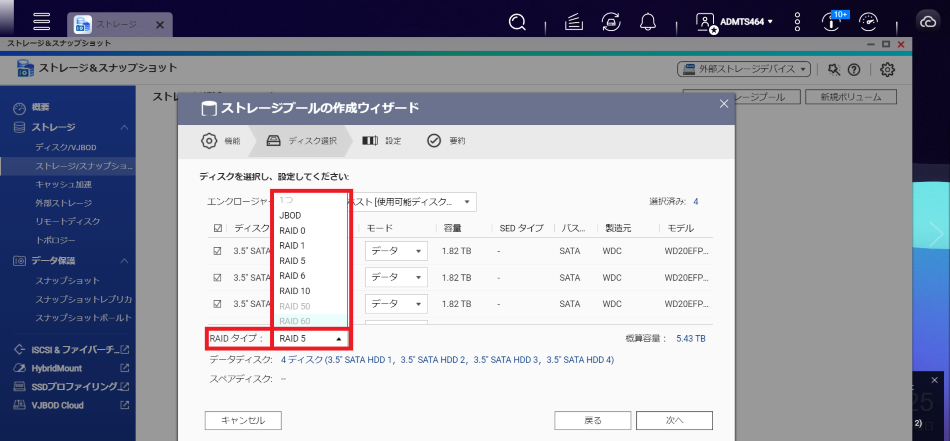
その下にある「RAIDタイプ」では、どのRAIDタイプを使用するかが選択できます。
4台のHDDが装着されている状態では、以下の選択肢があります。
- JBOD
- RAID 0
- RAID 1
- RAID 5
- RAID 6
- RAID 10
RAIDの種類におけるそれぞれの特徴については、以下の表を参照してください。
| RAIDタイプ | 特徴 | 耐障害性 |
|---|---|---|
| JBOD | 単に複数のディスクとして扱う | なし |
| RAID 0 | 分散書き込みによる高速化 | なし |
| RAID 1 | ミラーリングによる冗長性 | 1台のHDDの障害まで |
| RAID 5 | パリティと分散記録のバランス型 | 1台のHDDの障害まで |
| RAID 6 | 二重パリティ書き込みによる耐障害性 | 2台のHDDの障害まで |
| RAID 10 | ディスク2台で二重化冗長性 | 1~2台のHDDの障害まで |
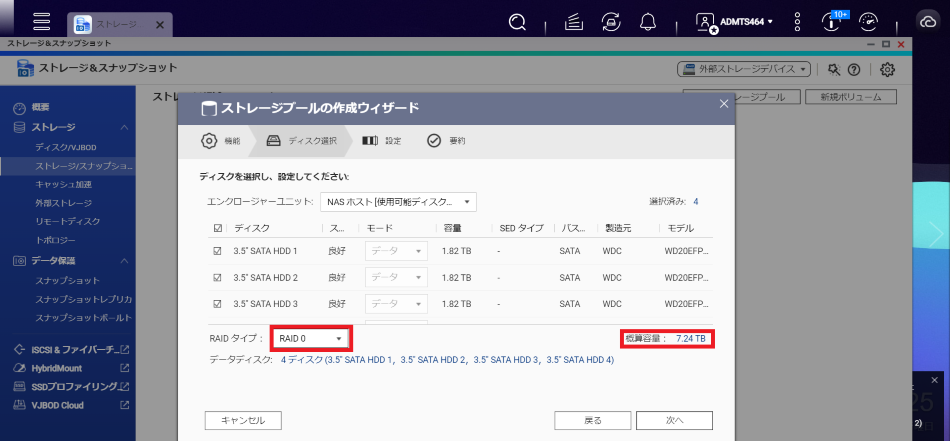
なお、RAIDタイプの選択によって、ディスクごとの用途(同じデータを2台のディスクに書き込むなど)の違いがあるため、使用できる保存容量が変動します。
NASで使えるRAIDのタイプとは
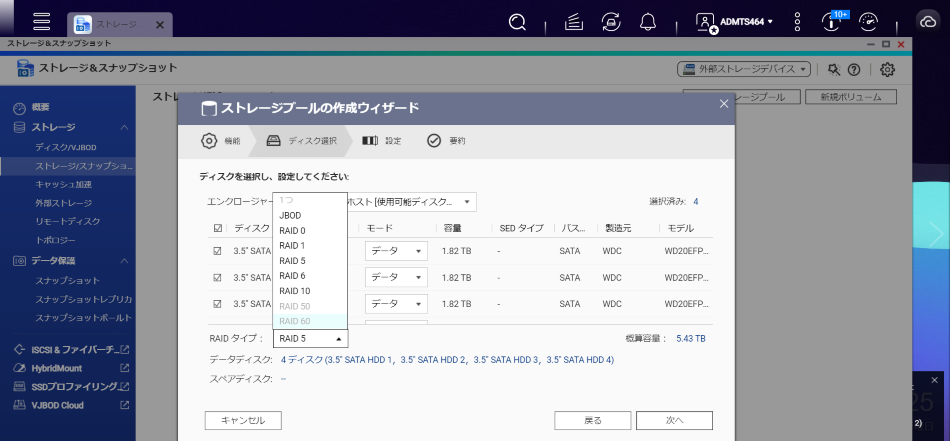
NASで使えるRAIDタイプは「RAIDタイプ」の項目にプルダウンリストが表示されます。
4台のHDDが装着された状態で表示されているRAIDタイプはもちろんTS-464で使用できますが、「RAID 50」「RAID 60」は選択できない状態です。
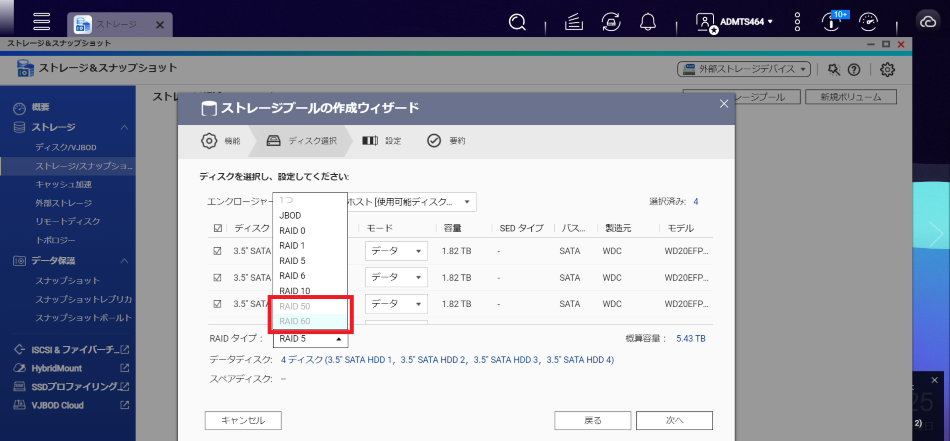
これはRAID 50・RAID 60が6台または8台のストレージが必要であるためです。
本体のみの場合には4台のストレージが装着できますが、拡張カードなどでストレージを増設することで、RAID 50やRAID 60を選択することができます。
利用するRAIDタイプを選ぶ
利用するRAIDタイプを決定したら、該当のRAIDタイプを選択します。
RAIDを使用する際には、いずれかのストレージに障害が発生してもデータが失われない機能を持つタイプが選択されることが多く、その場合にはRAID 1やRAID 5、RAID 10などが採用されるケースが多いでしょう。
なお、本記事ではTS-464に4台のHDDを接続した状態でのRAIDタイプを解説しています。
実際に使えるRAIDタイプはNASの機種、接続しているHDDの台数により異なります。使用する環境に合わせ、最適なRAIDタイプを指定しましょう。
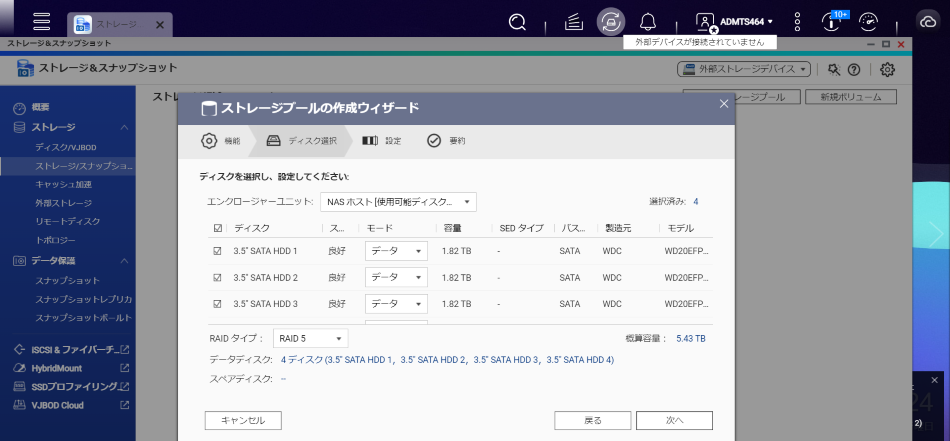
今回は、耐障害性と保存容量のバランスがよく、採用事例の多い「RAID 5」を採用してストレージプールを作成してみます。
スナップショットの設定方法
RAIDタイプを選択したら、スナップショットの設定に移ります。
スナップショットの使用容量の指定
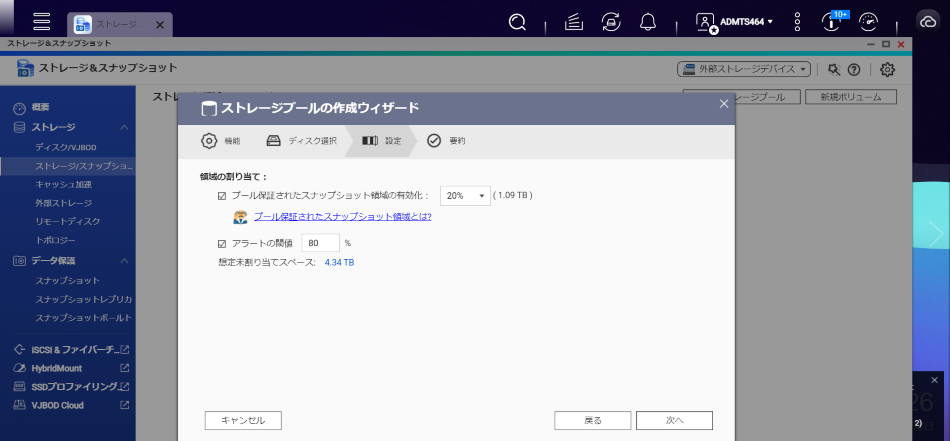
この画面で設定するのは、スナップショットに使用する領域と、アラートの閾値についてです。
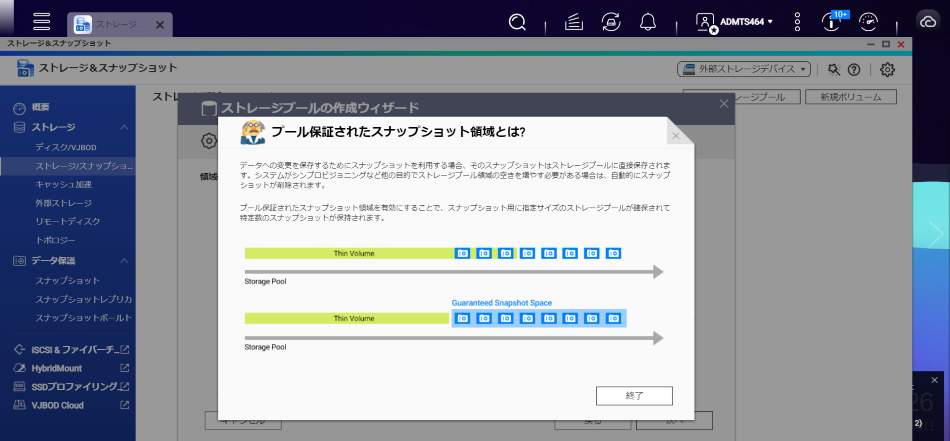
「プール保証されたスナップショット領域」に入力するサイズは、スナップショット専用の保存領域として確保される領域のことを指します。
これにより、スナップショットが自動的に削除されてデータ保存領域になってしまうようなことがなく、常にストレージプール内の一定領域はスナップショット用に確保されている状態となります。
スナップショットの使用容量はどれくらいがいい?
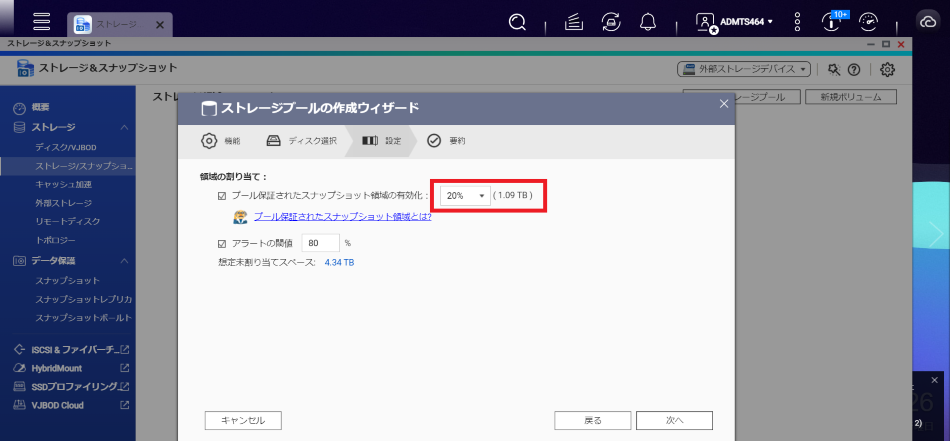
スナップショットの使用容量は、デフォルトでは20%が選択されています。
この数字は変更することができるため、スナップショットをどの程度保存しておきたいかによって変更することが可能です。
たとえば、別途バックアップを取得しているためスナップショットをそれほど重視していないという場合には、10%などに設定するケースもあります。
できるだけ障害発生時にも安全性を高めたいという目的で、30%程度のスナップショット領域を確保するケースもあります。
ただし、スナップショット用の領域を大きくすれば、それだけ他のデータを保存できる容量が少なくなることには注意が必要です。
ボリュームの設定方法
ストレージプールの作成が完了した後に、ストレージプールの中にデータ保存領域の区切りとして「ボリューム」を設定します。
ボリュームの作成
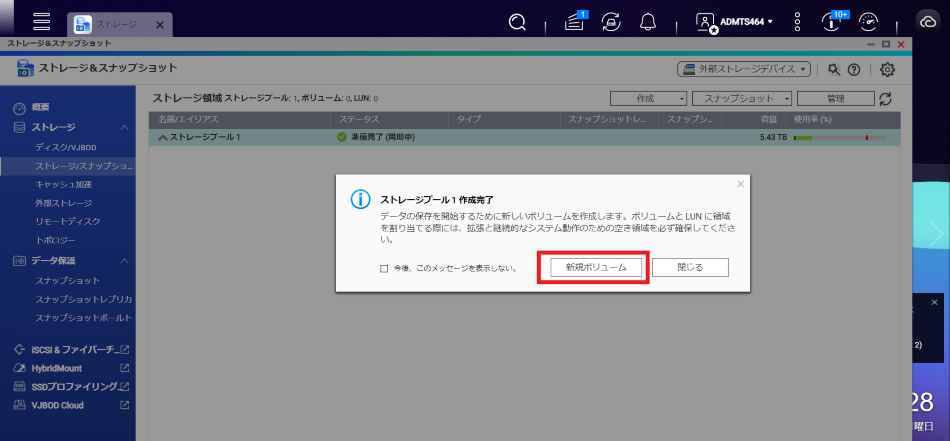
ボリュームの作成は、ストレージプールの作成ウィザードの完了画面から「新規ボリューム」というボタンをクリックします。
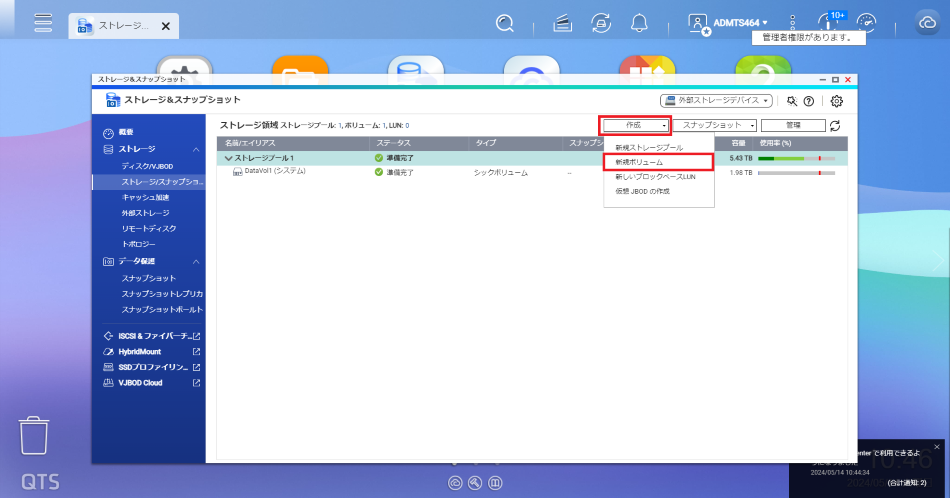
または「ストレージ/スナップショット」の画面の右上にある「作成」から選んでも、ボリュームを作成することができます。
ボリュームの種類
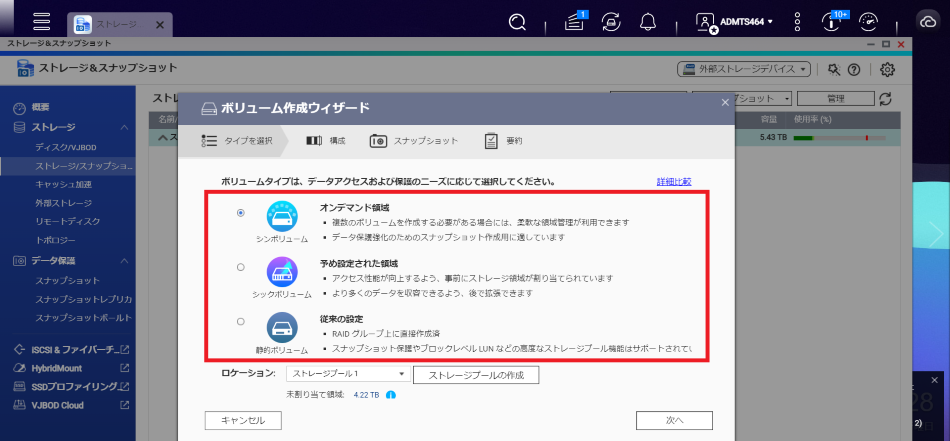
ボリュームの作成を開始すると、最初に尋ねられるのがボリュームの種類です。
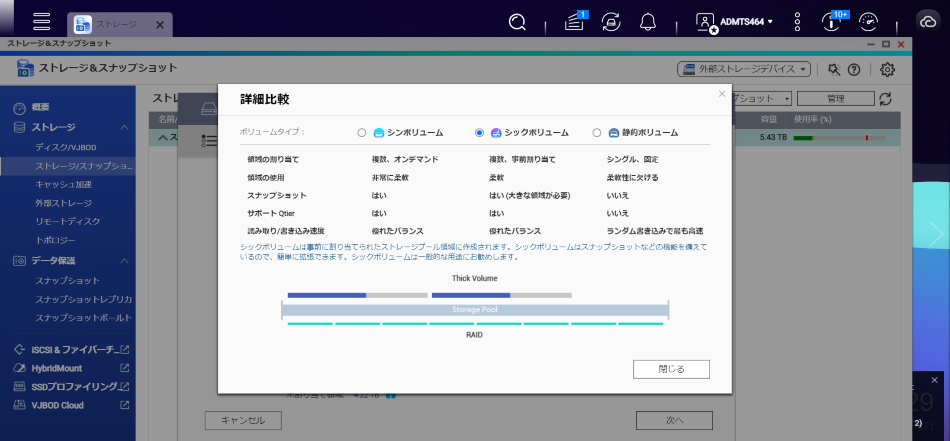
ボリュームの種類には「シンボリューム」「シックボリューム」「静的ボリューム」の3種類があります。
それぞれの違いについては、画像と以下の表を参照してください。
| ボリュームの種類 | 特徴 |
|---|---|
| シンボリューム | フレキシブルに容量が変動する柔軟性があるボリューム(Thin) |
| シックボリューム | サイズを予め割り当てることで個々のボリュームの空き容量を確保する(Thick) |
| 静的ボリューム | スナップショットなどを使わない単一ボリュームとする(Static) |
どのボリュームにするかを選択したら、ボリュームを作成するストレージプールの選択が正しいことを確認して「次へ」をクリックします。
ボリューム作成ウィザードの操作方法
ボリュームの設定は、主にボリューム容量を設定することになります。
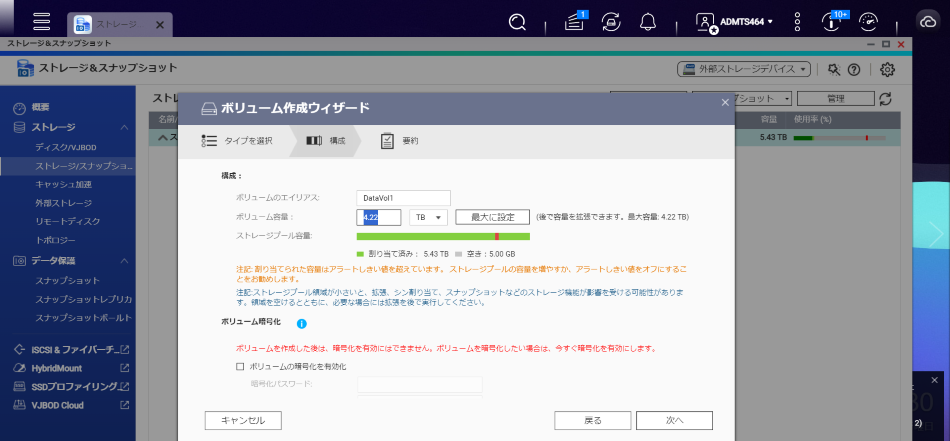
「ストレージプール容量」のバーに赤色で表示されているのが閾値であり、これを超えるボリューム容量を設定すると、スナップショットの作成や容量拡張などができない可能性があります。
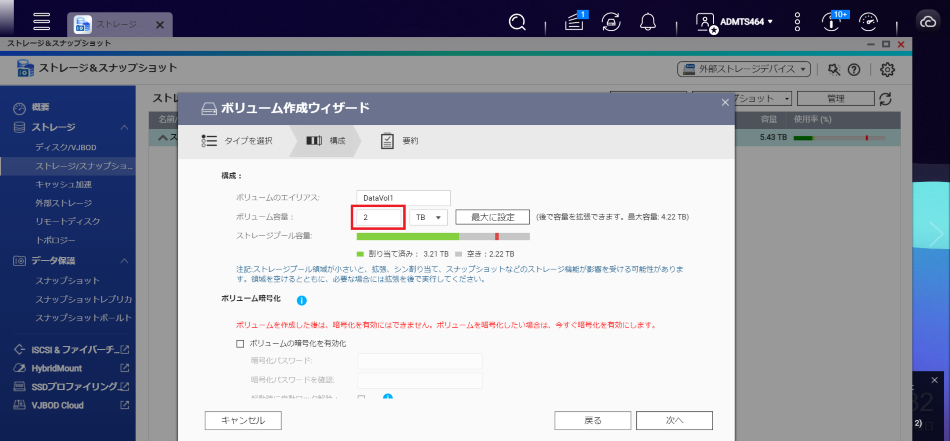
今回は、閾値内である「2TB」のボリュームを設定してみます。
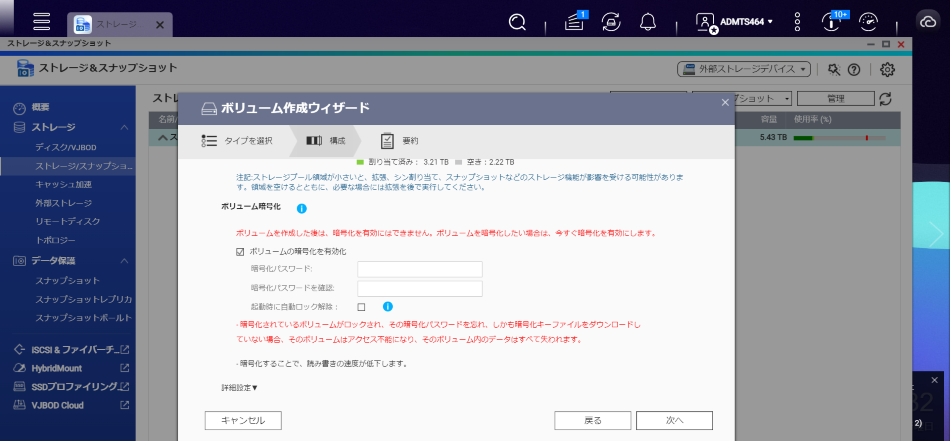
「ボリューム暗号化」の項目では、ボリュームそのものを暗号化し、セキュリティを高めることができます。
ボリューム暗号化が必要な場合には「ボリュームの暗号化を有効化」のチェックボックスをオンにし、暗号化パスワードを入力します。
このほか「詳細設定」では「ファイルシステムオプション」を設定することができます。
ファイルシステムオプションとは?
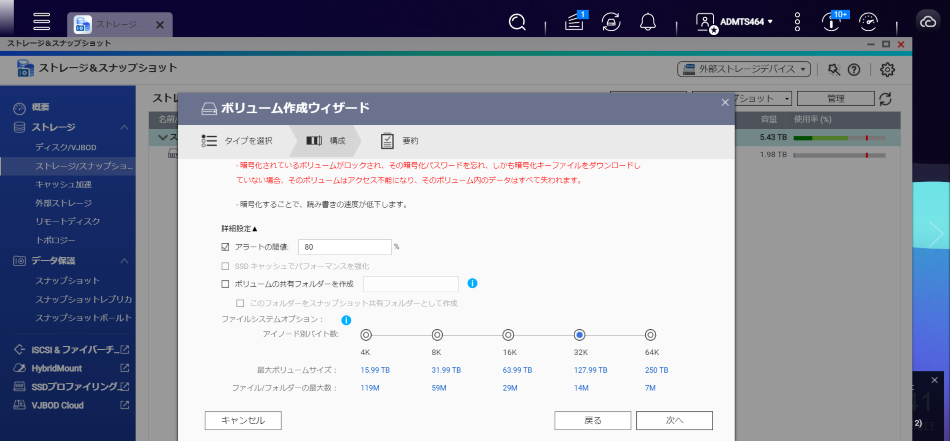
ファイルシステムオプションとは、ファイル・ディレクトリー(inode)ごとのファイルサイズと最大ボリュームサイズを設定します。
この項目が設定できるのは、QNAPのNAS製品が「ext4」というファイルシステムを採用しているためです。
ファイルサーバーとしてNASを活用する場合で、inodeによるファイル監視などを活用する明確な用途があれば設定を見直す必要があるケースもあります。
特に必要がなければ、この項目はデフォルトの設定のままでよいでしょう。
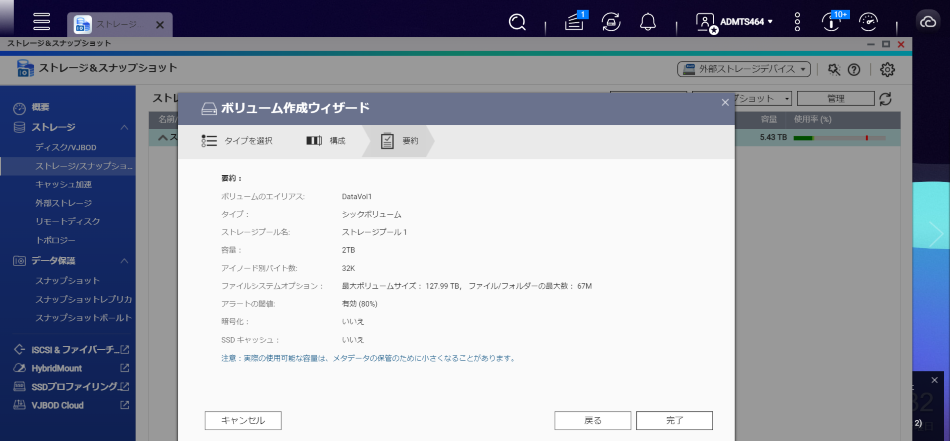
これらの設定が完了したら「次へ」と進み、設定内容が正しいことを確認し「完了」をクリックするとボリュームの作成が開始されます。
まとめ
この記事では、NASでのストレージプール・ボリューム・RAIDの設定について解説しました。
外付けHDDやUSBメモリなどと異なり、NASは自身の用途に合わせて設定を管理することで使いやすいストレージとして活用することができる製品です。
事前の設定を正しく行い、用途に合ったNASとなるよう設定して活用するようにしましょう。
他の設定や使い方に関しては以下をご覧ください。
ビジネスに必要なIT機器の導入をサポートいたします