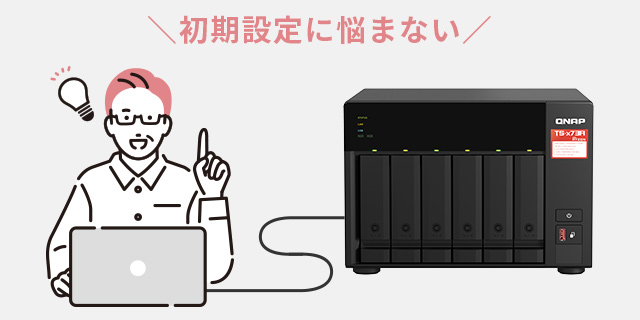この記事では、NASへのOSインストールとファームウェアの更新、ログイン情報の設定などの初期設定について解説します。
NASへのOSインストール方法
NASはネットワーク越しにストレージを利用できる製品です。
外付けHDDなどを利用した経験があるユーザーであれば、NASについても「接続するだけで使用できる」と考えてしまう場合もあるでしょう。
しかし、多くのNAS製品には、NASのストレージを効率的に使用したり、セキュリティを高めたりする目的でOS(オペレーティングシステム)をインストールして使用することが想定されています。
QNAPのNASについても、初回起動時にはOSのインストールを始めとした初期設定が必要となります。
「スマートインストールガイド」について
QNAPのNASでは、OSのインストールが簡単にできる「スマートインストールガイド」という機能が備わっています。
このスマートインストールガイドを利用するためには、QNAPの公式サイトから「QNAP Qfinder Pro」を導入する必要があります。
パソコンに「QNAP Qfinder Pro」をダウンロード・インストールし、NASを電源・ネットワークに接続して電源を投入してセットアップを行うという流れです。
QNAP Qfinder Proのダウンロード方法
まずは、QNAP Qfinder Proのダウンロード方法について解説します。
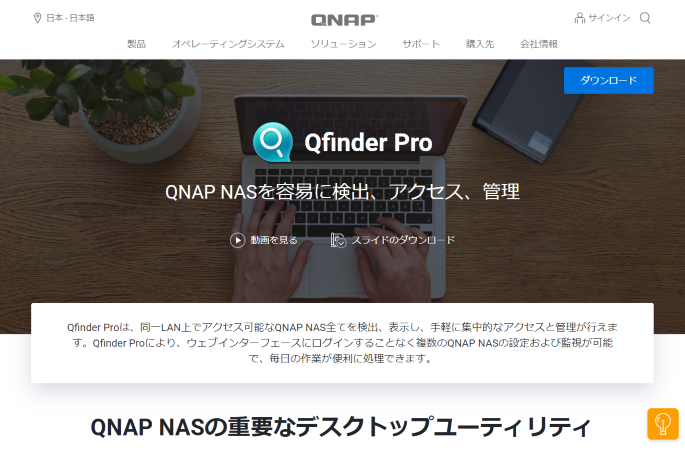
QNAP Qfinder Proは、QNAPの公式サイトからダウンロードすることができます。
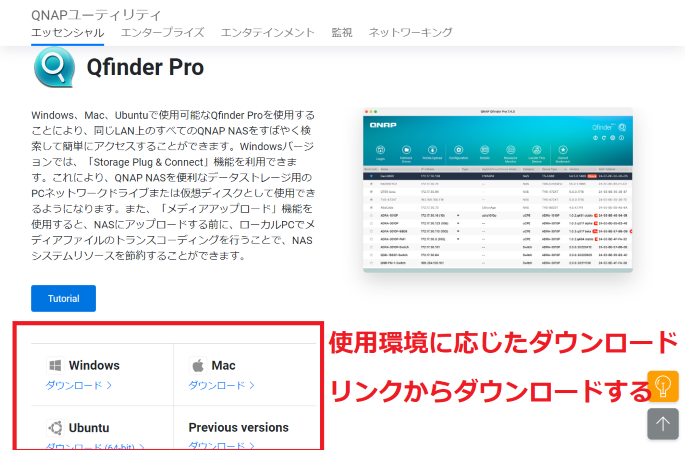
QNAP Qfinder Proには、OSごとにダウンロードリンクが分かれているため、自身の使用環境に合ったリンクからインストーラーをダウンロードしましょう。
QNAP Qfinder Proの実行とインストール
ダウンロードしたQNAP Qfinder Proのインストーラーを実行すると、インストールが行われます。
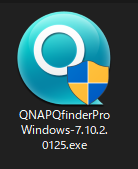
インストール手順の中には、インストール先などのほかに選択肢はほとんどないため迷うことなくインストールできるでしょう。
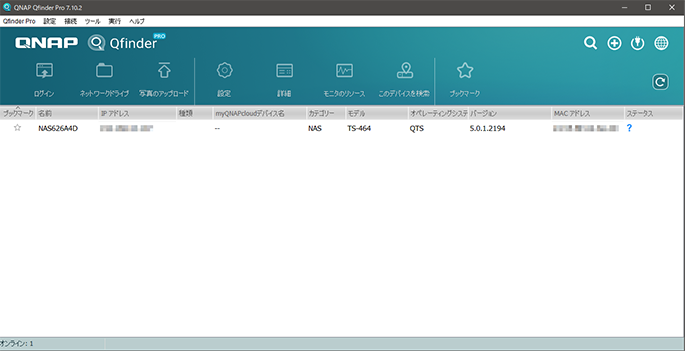
インストールが完了したらQNAP Qfinder Proを実行します。
ファームウェアについて
QNAP Qfinder Proをインストールしたら、すぐにでもNASの初期設定に移りたいところですが、その前にセキュリティ上の理由から、ファームウェアの更新が必要となります。
ファームウェアとは、機器に搭載されているハードウェアを制御するための基本的なソフトウェアのことです。
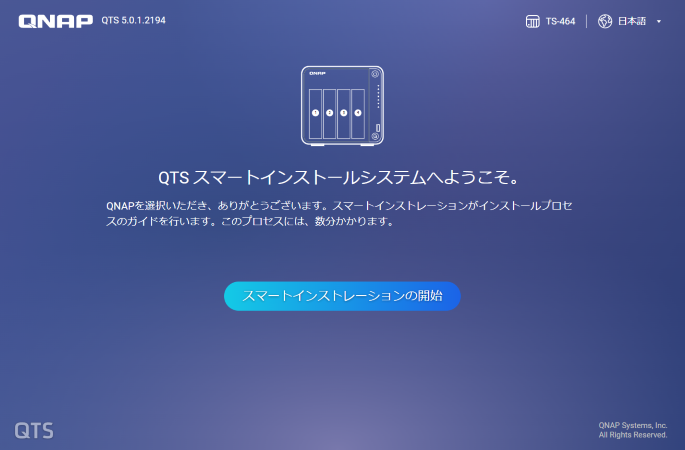
QNAP Qfinder Proを起動し、ネットワーク上に表示されたNASQNAPをダブルクリックすると、ブラウザーが立ち上がり「QTSスマートインストールシステム」が立ち上がります。
「スマートインストレーションの開始」のボタンをクリックすると、ファームウェアの選択画面が表示されます。
NASのファームウェアのダウンロード
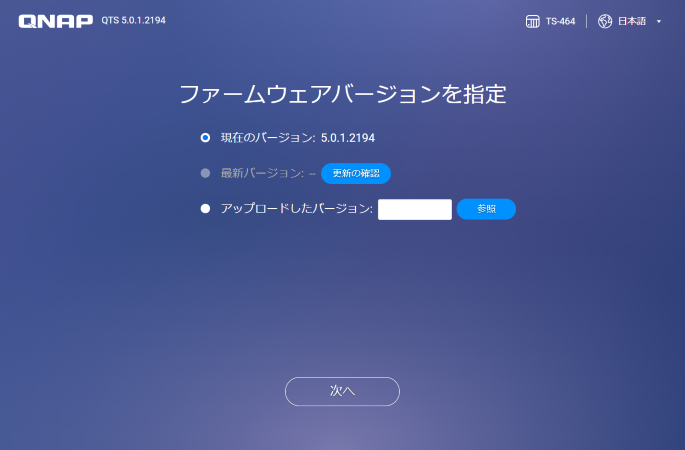
ファームウェアについては、画像にある通りいくつかの方法で指定することができます。
ただし「現在のバージョン」という項目は出荷時点でのバージョンであり、最新のバージョンではありません。
ファームウェアの脆弱性はセキュリティ上大きなリスクとなるため、メーカーでは常にファームウェアのアップデートを施しています。
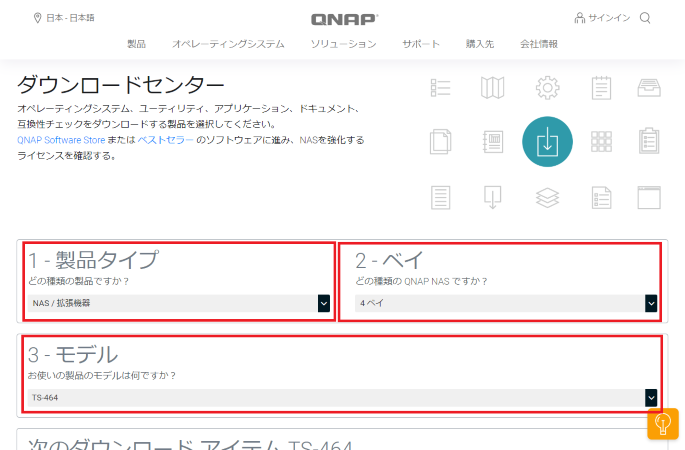
QNAPのダウンロードサイトにて、最新版のファームウェアをダウンロードすることができます。
使用しているNASのモデルに適合する最新版のファームウェアをダウンロードしましょう。
本記事では、例として4ベイNAS「QNAP TS-464」の場合について解説します。
QNAPのダウンロードセンターを開くと「製品タイプ」「ベイ」「モデル」を選択できます。
それぞれ「NAS/拡張機器」「4ベイ」「TS-464」を選択すると、画面下部に適合するソフトウェアの一覧が表示されます。
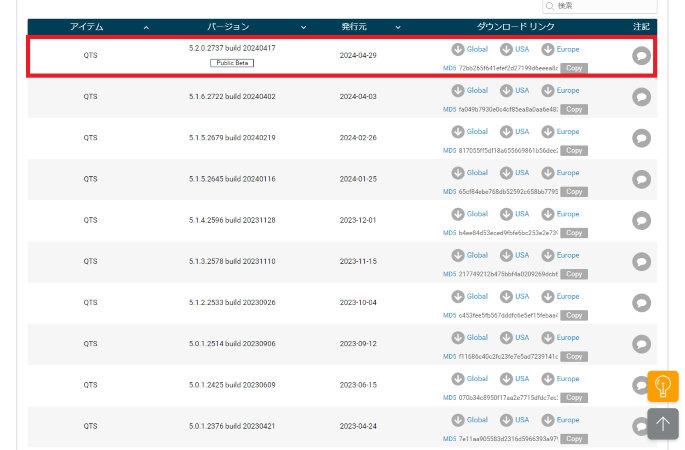
この画像では一番上に表示されている「5.2.0.2737 build 20240417」が最新版となります(記事執筆時点)。
右側にある「ダウンロードリンク」からダウンロードを開始すると、ファームウェアを圧縮したZipファイルがダウンロードされるため、これを解凍します。
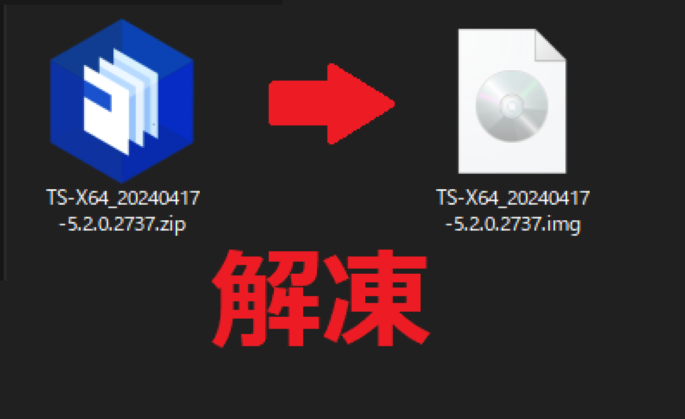
「TS-X64」から始まる「.img」のファイルに解凍されたら、これをファームウェアのアップデートに使用します。
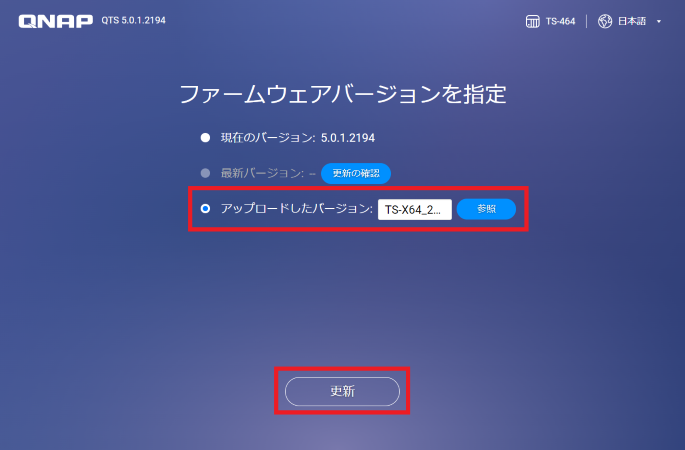
先の「ファームウェアバージョンを指定」の項目に戻り、「アップロードしたバージョン」を選択します。「参照」のボタンから、先の「TS-X64」から始まるファイルを指定し「次へ」のボタンを押下します。
NASのファームウェアのアップロード
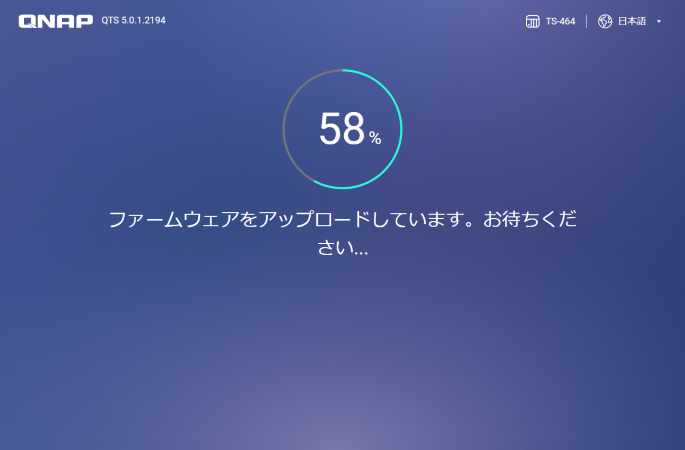
公式サイトからダウンロードしたファームウェアをアップロードすると、ファームウェアの更新が始まります。
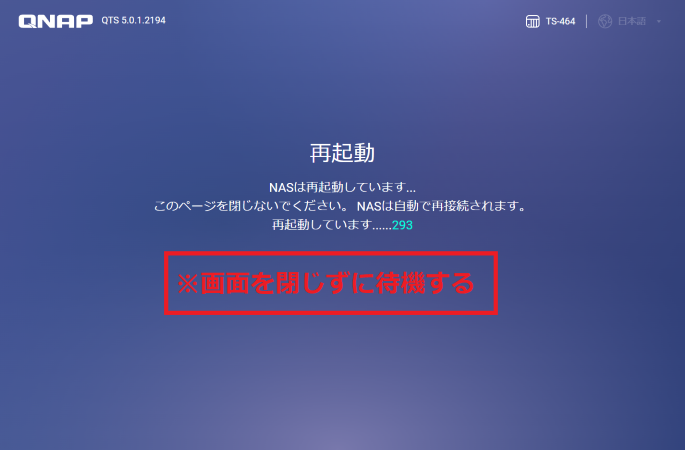
更新が完了すると、「再起動」の画面に移行するので、画面を閉じずに待機します。
再起動が完了すると、次の画面へ進むことが可能です。
なお、ファームウェアは初回設定後にも随時更新されます。
ファームウェアの更新は、新たなセキュリティリスクに対応するためのものであるため、更新があった際にはできるだけ早く更新を適用するのが望ましいでしょう。
ファームウェア更新の設定については、スマートインストールシステムの後の画面でも更新の方法を尋ねられます。
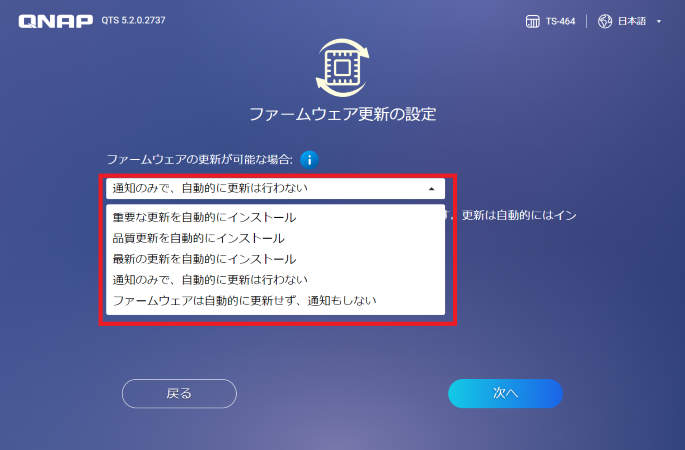
更新を自動で行うか、通知のみに留めるかなどの選択肢があるため、更新の漏れが発生しないよう設定するとよいでしょう。
ファームウェア更新後に設定するもの
ファームウェアの更新後には「ログイン情報の設定」「日付と時刻の設定」「ネットワーク設定の構成」を設定する画面が表示されます。
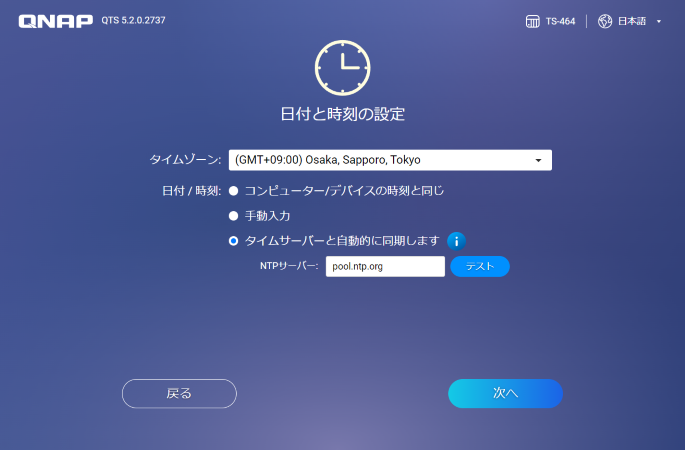
「日付と時刻の設定」は、社内でNTPサーバーを設置しているような場合でなければ、デフォルトのまま「次へ」で進むことができます。
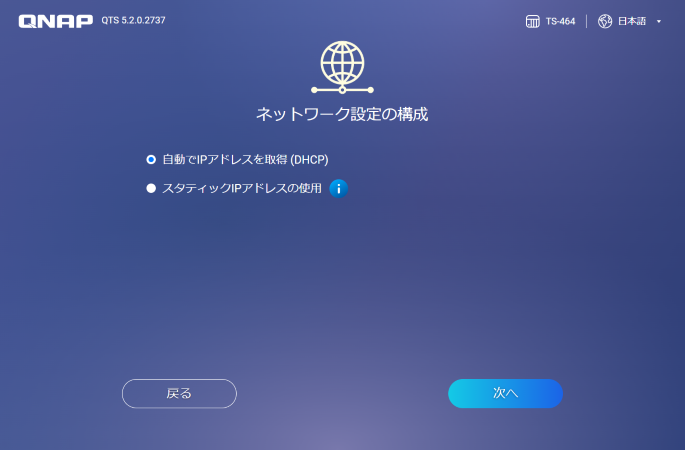
「ネットワーク設定の構成」については、DHCPによる自動IPアドレス付与か、固定IPアドレスかの設定ができますが、この項目については別の記事で詳細に解説します。
ログイン情報の設定
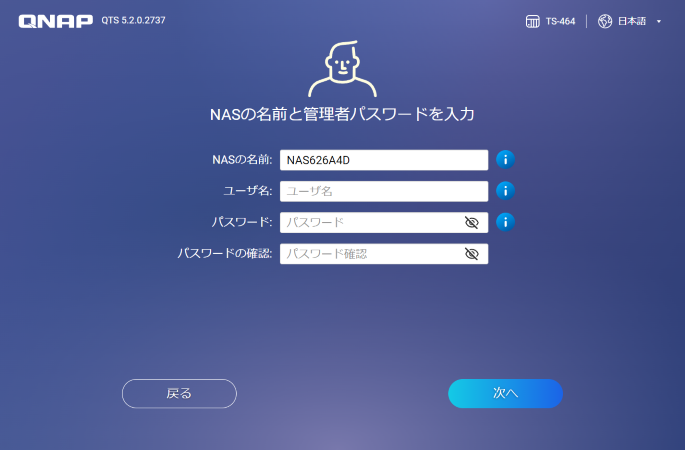
ファームウェアの更新後に表示されるのは「NASの名前と管理者パスワードを入力」という画面です。
この画面で設定するのは、NASの利用者ではなく管理者権限のユーザー設定です。
ログイン情報を設定するにあたっては、ユーザー名・パスワードともに推測されやすいものは避け、パスワードはパスワード生成ソフトウェアを使用するなどセキュリティを意識した設定を行う必要があります。
また、セキュリティ上の理由から、ユーザー名として「admin」は使用不可となっています。
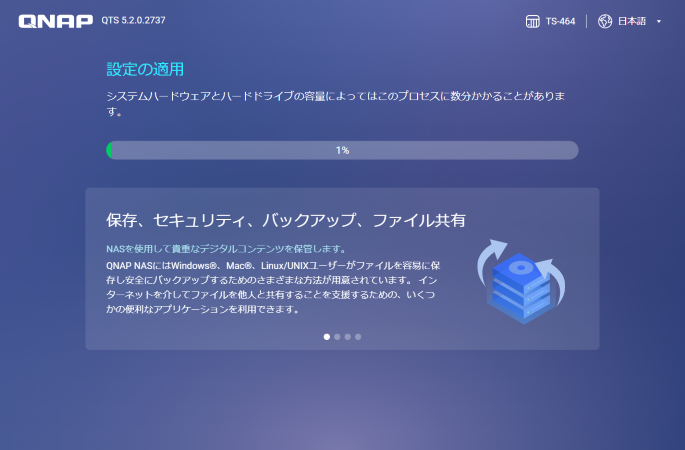
ログイン情報の設定、日付と時刻の設定、ネットワーク設定の構成、ファームウェア更新の設定を選択し終わると「設定の適用」が行われます。
まとめ
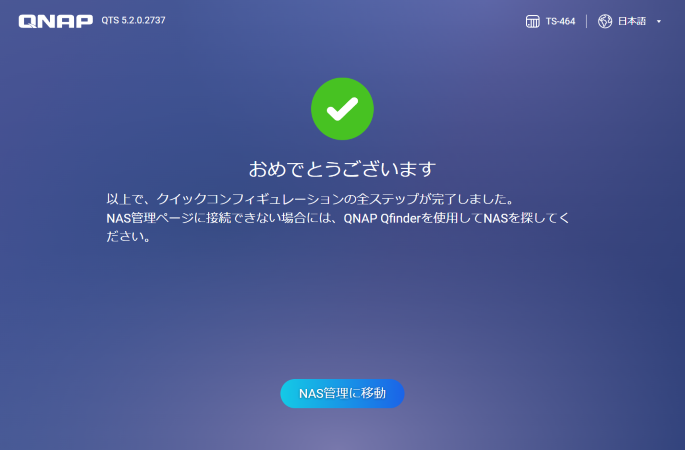
「設定の適用」を完了すると「おめでとうございます」という画面が表示され、一通りの初期設定が完了したこととなります。
NASの管理画面に移るには「NAS管理に移動」のボタンから移動するとよいでしょう。
他の設定や使い方に関しては以下をご覧ください。
ビジネスに必要なIT機器の導入をサポートいたします