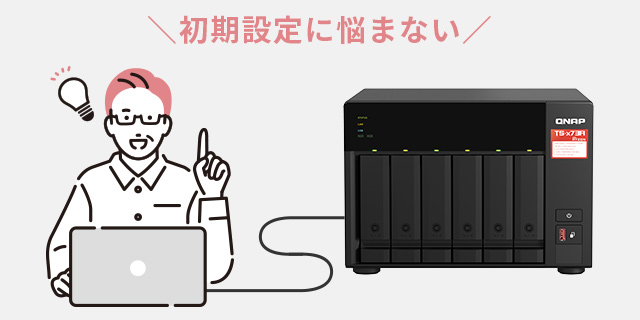この記事では、QNAP NASの初期セットアップ、パッケージの内容物とHDDの装着について解説します。
目次
内容物の確認

まずは、パッケージの内容物を確認します。
なお、画像では例として、4ベイNASの「QNAP TS-464」を採用しています。
①NAS本体
②ACアダプター・ケーブル
③HDD固定用ネジ
④LANケーブル
⑤「QNAP簡単セットアップガイド」
なお、③のHDD固定用ネジには「3.5インチHDD用」と「2.5インチHDD用」が分けて封入されています。
装着するHDDに合わせて、適切なネジを選択しましょう。
「QNAP簡単セットアップガイド」は、NAS本体へのHDDの装着や電源投入が行われた後、セットアップを行う際に参照します。
HDDトレイへのアクセス
NAS内部にHDDを搭載するため、HDDトレイを開放します。
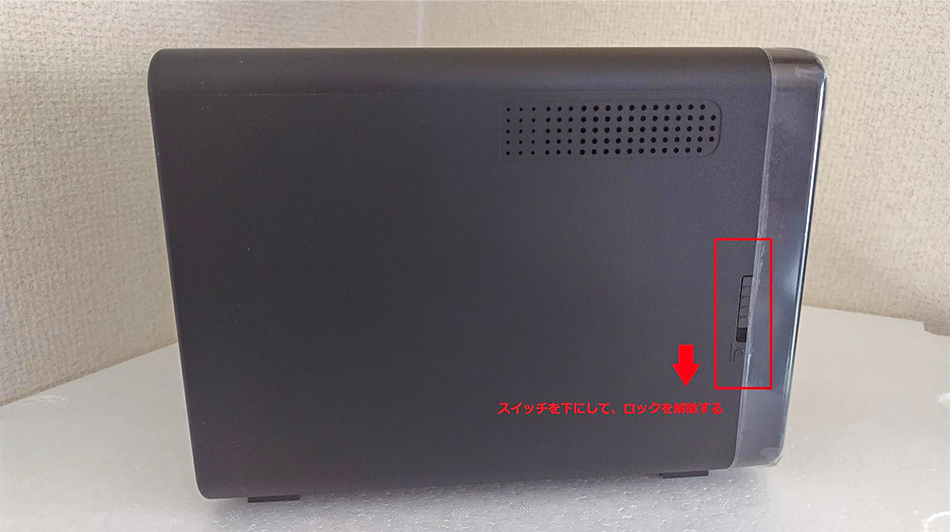

本体左側面にあるロック用スイッチを下げ、ロックを開放します。

ロックが開放できたら、本体正面のカバーをスライドさせて取り外してください。
カバーを取り外すと、HDDトレイが4つ並んでいる状態が確認できます。
HDDの装着

HDDトレイを取り出します。

側面にある固定ツールはツールレス設計のため、ドライバーが必要なく、手で取り外すことができます。


両側の固定ツールを取り外してHDDをセットし、固定ツールを再度取り付けます。

固定ツールの取り付け後に、ネジでHDDをトレイに固定します。TS-464では、3.5インチHDD固定用の銀色のネジを使用します。


ネジを取り付ける箇所は、画像内に示す3点です。

HDDの取り付けが完了したら、トレイをTS-464本体に戻します。挿入する際には「カチッ」と音がするまで奥に差し込んでください。
うまく装着できない場合には、装着方法が誤っている可能性があります。無理に押し込もうとせず、一度取り外してHDDトレイの状態をよく確認しましょう。
カバーを戻しロックする

HDDトレイが正常に取り付けられたら、最初の手順で取り外した正面のカバーを元通りに装着します。

装着が完了したら、再度本体側面にあるロック用スイッチを上に押し上げ、カバーが外れないようにロックしておきましょう。
本体背面に必要な端子を取り付ける

NAS本体の背面に必要な端子を取り付けます。
背面左下にはLANケーブル用のポートと、AC電源用のポートがあります。
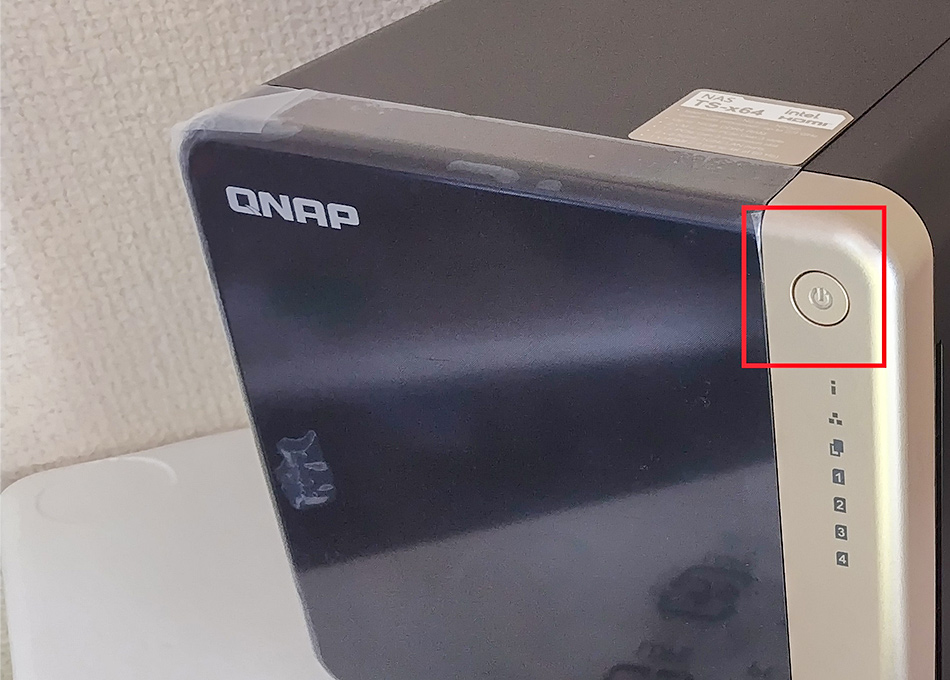
電源、および各種ケーブルを装着したら、本体正面の電源ボタンで電源を投入しましょう。
他の設定や使い方に関しては以下をご覧ください。
ビジネスに必要なIT機器の導入をサポートいたします